これまでは自宅のパソコンはあまり使いませんでしたが、退職後は家のパソコンだけが頼りになります。我が家のノートパソコンはDELL Inspiron 15 3567 (2018購入)で、スピードが遅く仕事にならないため、いそ爺の退職後の最初の仕事として、パソコンの性能アップ(DRAM増設とHDDからSSDへの換装)をすることにしました。尚、3567の仕様は下記の通りです。
- CPU: Core i3
- DRAM : 4GB
- HDD : 1TB
- Display : 15.6型、1366×768ドット
いそ爺は、エレクトロニクスの知識はある程度あるものの、パソコンの内部をいじるのは初めてでした。下記記事とDELLサービスマニュアルを参考にさせていただき作業しましたが、そのままだとうまくいかない部分もあったので、少しやり方を変えて実施しました。皆様のご参考になれば幸いです。

DRAM増設 : 4GB ==> 16GB
下記DRAMをyahooにて¥8,600で購入しました。
日曜日に購入し、PayPayボーナス1,462円相当とTポイント172ポイントを獲得です。
もともとPCで使われていたものは4GBのカード1枚で、これを抜き取り、購入した8GBの2枚のカードをスロットに挿入しました。リブート後に下記メッセージがでたものの、特になにも再設定することなく無事立ち上がり、システム設定でメモリ容量が16GBに増えていることが確認できました。

手間取ったのは、キーボードとベースカバーの取り外しです。初めてのPC分解作業だったので少し苦労しました。今回は専用工具がなかったので、ギターのピックを使ったところ何とか無事に外すことができました。残念ながらピックはボロボロになり使えなくなってしまったので、専用工具を購入してもその価値はあるかと思います。
なお、今回はDRAM増設とSSDへの換装を同時に行わず、2回に分けて作業をしました。それぞれの性能への影響を確認したかったためです。結果としては、DRAM増設のみで、かなりの性能アップが得られることがわかりました。変更前は、ブラウザでタブを4-5個開くと切り替えが遅くなり使用に耐えませんでしたが、増設後はタブを10数個開いても切り替えがスムーズでストレスがありません。ノートパソコンを持ち歩かず、常時電源を入れて使用する環境であればブラウザ閲覧に関しては、DRAM増設だけで十分かもしれません。
HDD 1TB ==> SSD 500GB
下記をyahooにて購入しました。
<SSD-500GB> ¥7,050 (PayPayボーナス984円相当とTポイント140ポイント入手)
<USB/SATA 変換ケーブル> ¥830 (PayPayボーナス113円相当とTポイント16ポイント入手)
まずは、HDDからSSDへのデータコピーですが、これにかなりてこずりました。一つにはHDDとSSDの容量が異なること、もう一つは無料のコピーツールにこだわったことです。
参考にさせていただいたリンクで紹介されていたツールは、現時点では無料で今回必要なクローン作成がサポートされていませんでした。他にも2-3個の無料ツールを試したのですが、HDD/SSDの容量差がネックとなり使えず、最終的には、購入したのはWDのSSDであるためWDのAcronisというツールが無料で使えることがわかりました。

以下、そのプロセスを示します。
クローン作成ウィザードを自動(推奨)でスタートします。

ソース・ターゲットディスクを選択後、容量が足りないかもという不安にさせるメッセージが出ましたが、続行したところ特に問題ありませんでした。


選択完了


パーティションCをロックしていますというメッセージが出ました。これが最後に問題になりました。
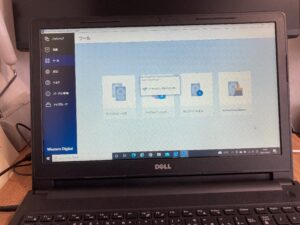
無事クローン作成が始まり、
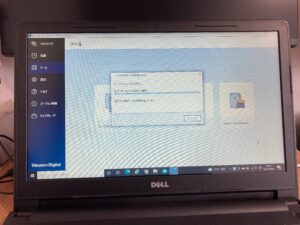
めでたし、めでたし。無事クローン作成が終了しました。

あとは、DRAM増設時とほぼ同様な方法でHDDからSSDに載せ替えを行い、無事リブートして立ち上がることが確認できました。
リブートからの立ち上げ時のスピードはやはりSSDが速いようですね。すぐログイン画面まで立ち上がってくれます。パソコンを家の外で使う人はやはりSSDでしょうか。
最後に内蔵されていたHDDを変換ケーブルでUSBに接続したところ、ロックされてアクセスできないことがわかりました。BitLocker回復キーを要求されます。マイクロソフトアカウントにログインすれば、自分のPCの回復キーが調べられるようです。キーを入手し、無事ロックを解除してHDDにアクセスすることができました。


コメント
家にもすごく遅いDELLのパソコンがあります、参考にさせてもらいます。
コメントありがとうございます。こちらでは、DRAMサイズを大きくしたら効果抜群でした。